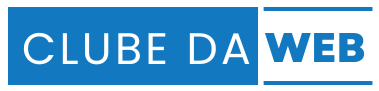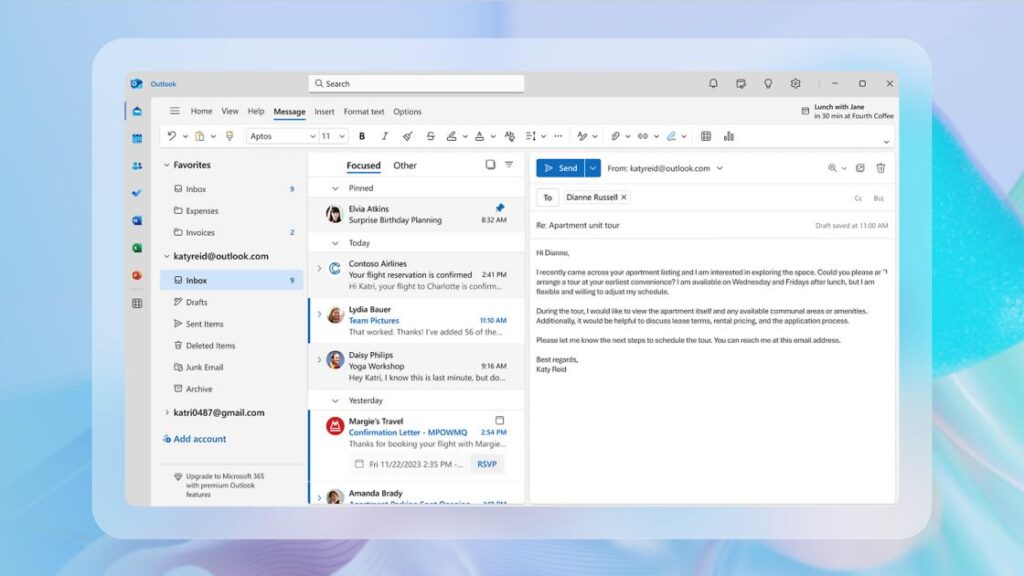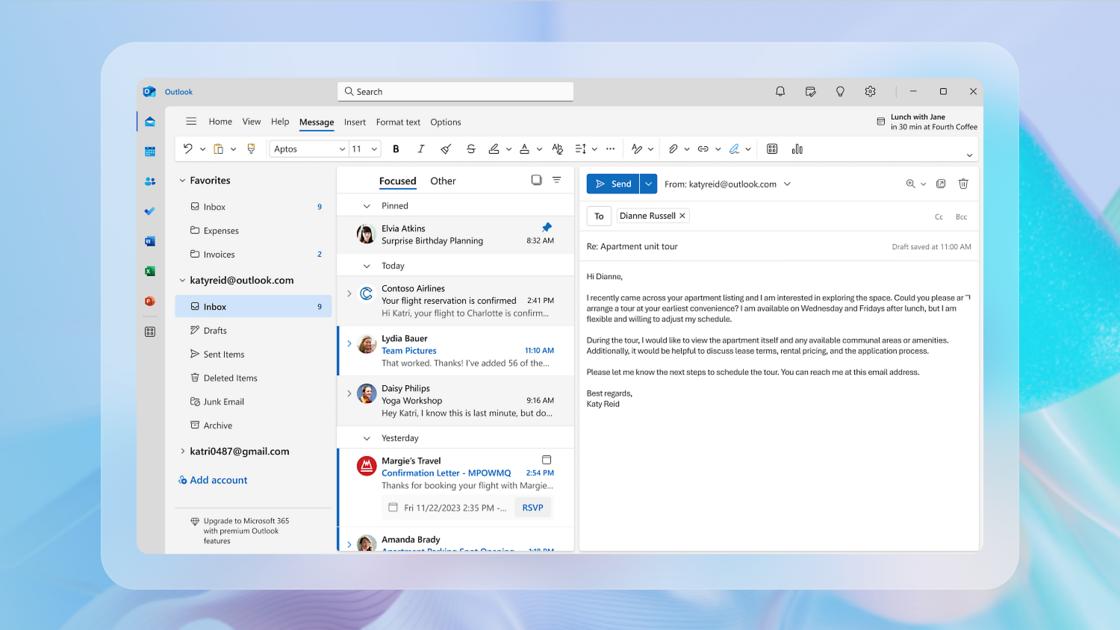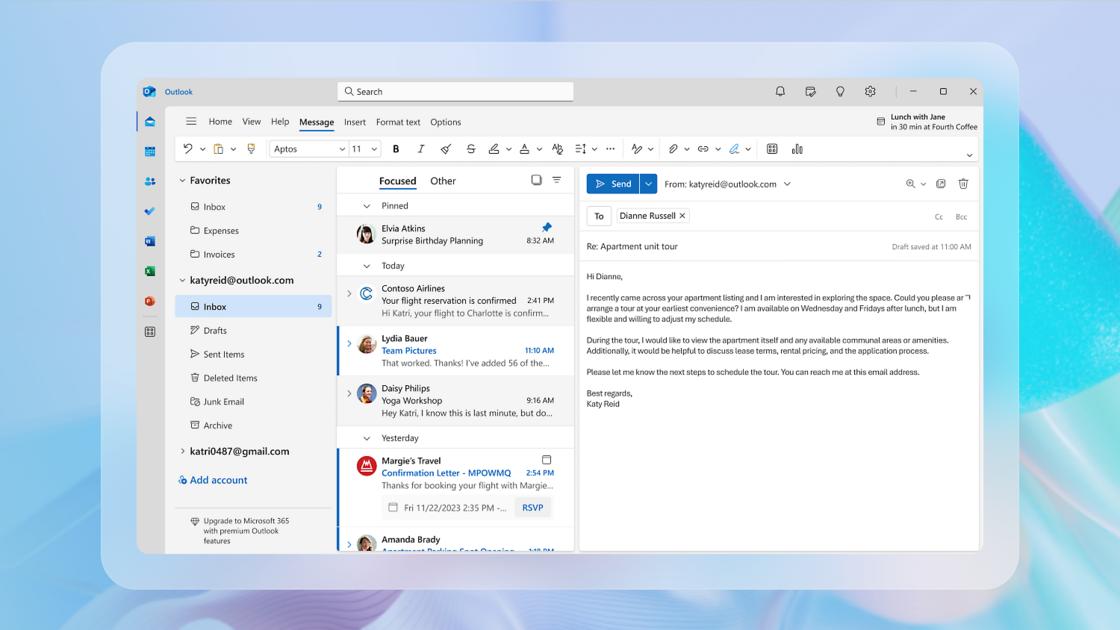Você está tendo dificuldades na configuração do Outlook? Não se preocupe, este guia é para você! O Microsoft Outlook é uma das ferramentas de email mais populares e sua configuração correta é essencial para aproveitar todos os recursos que ele oferece. Neste artigo, vamos detalhar passo a passo como configurar sua conta e resolver problemas comuns.
Entendendo a Interface do Outlook
A interface do Outlook é bastante intuitiva, mas pode parecer confusa no início. Vamos dar uma olhada em seus principais componentes:
- Barrinha de Navegação: Localizada na parte superior esquerda, permite o acesso rápido a e-mails, calendário, contatos e tarefas.
- Painel de Leitura: No centro da tela, você pode visualizar as mensagens selecionadas. Aqui você pode ler, responder ou encaminhar e-mails facilmente.
- Lista de Mensagens: Mostra todos os e-mails na pasta selecionada, com informações como remetente, assunto e hora de recebimento.
- Barrinha de Status: Na parte inferior, fornece informações sobre o estado de sua conexão com a internet e outras notificações importantes.
Familiarizar-se com essas áreas principais ajudará muito na navegação dentro do Outlook.
Passo a Passo da Configuração da Conta
Configurar sua conta no Outlook é um processo simples. Siga estes passos para começar:
- Abrir o Outlook: Inicie o programa Outlook em seu computador.
- Clique em ‘Arquivo’: No canto superior esquerdo, clique em ‘Arquivo’.
- Selecionar ‘Adicionar Conta’: Na aba de informações da conta, clique em ‘Adicionar Conta’.
- Digite seu Endereço de E-mail: Insira seu endereço de e-mail e clique em ‘Conectar’.
- Inserir a Senha: Digite a senha da sua conta de e-mail e clique em ‘Conectar’ novamente.
- Configurações Avançadas: Se necessário, verifique as configurações de servidor (IMAP ou POP) e ajuste conforme apropriado.
- Finalizar Configuração: Clique em ‘Concluir’ após a configuração estar completa.
Após seguir esses passos, sua conta estará configurada e você poderá acessar seus e-mails.
Como Adicionar Múltiplas Contas de Email
Adicionar múltiplas contas de e-mail no Outlook é fácil e pode ser feito em poucos passos. Veja como:
- Repita o Processo: Siga os passos da configuração da conta novamente. Selecione ‘Adicionar Conta’ cada vez que quiser adicionar um novo e-mail.
- Utilizar Configuração Manual: Se o Outlook não conseguir configurar automaticamente, selecione a opção de configuração manual. Insira as informações do servidor de entrada e saída.
- Organização: Cada conta será listada à esquerda na barra de navegação, permitindo fácil acesso a todas as suas contas.
Com isso, você pode gerenciar contador e-mails de diferentes provedores de uma maneira centralizada.
Dicas para Organizar sua Caixa de Entrada
Manter sua caixa de entrada organizada é fundamental. Aqui estão algumas dicas:
- Pastas: Crie pastas para organizar seus e-mails por categoria, como trabalho, pessoal, promoções, etc.
- Marcadores: Use tags ou marcadores para classificar e-mails que precisam de atenção especial.
- Limpeza Regular: Exclua ou arquive e-mails desnecessários periodicamente para evitar uma sobrecarga.
- Usar Regras: Crie regras no Outlook para filtrar automaticamente mensagens para pastas específicas.
- Pesquisar Eficazmente: Use a barra de pesquisa para encontrar e-mails rapidamente sem precisar percorrer toda a caixa de entrada.
Essas práticas ajudam a manter a caixa de entrada limpa e suas mensagens acessíveis rapidamente.
Configurando Respostas Automáticas
As respostas automáticas são úteis, especialmente quando você está fora do escritório. Veja como configurá-las:
- Abrir ‘Arquivo’: Clique em ‘Arquivo’ e depois em ‘Respostas Automáticas’.
- Selecionar ‘Enviar Respostas Automáticas’: Marque a opção para ativar as respostas automáticas.
- Defina o Período: Você pode definir um intervalo de datas para o envio das respostas automáticas.
- Mensagens Personalizadas: Escreva mensagens que serão enviadas automaticamente. Uma mensagem padrão geralmente inclui a duração da ausência e informações de contato alternativas.
- Salvar Configurações: Clique em ‘OK’ para salvar as alterações.
As respostas automáticas informam os remetentes que você não está disponível e podem fornecer as informações necessárias durante sua ausência.
Personalizando suas Preferências no Outlook
A personalização é uma ótima maneira de adaptar o Outlook às suas necessidades. Veja como você pode personalizar:
- Tema: Altere o tema do Outlook para um que você prefere, acessando ‘Arquivo’ > ‘Opções’ > ‘Geral’ > ‘Personalizar a aparência do Office’.
- Notificações: Ajuste as configurações de notificação em ‘Arquivo’ > ‘Opções’ > ‘Email’ para controlar alertas de novos e-mails.
- Assinatura: Crie uma assinatura personalizada para seus e-mails em ‘Arquivo’ > ‘Opções’ > ‘Email’ > ‘Assinaturas’.
- Organização de Painéis: Você pode arrastar e soltar painéis para reordená-los conforme a sua preferência.
- Atalhos de Teclado: Familiarize-se com os atalhos de teclado para aumentar sua eficiência enquanto usa o Outlook.
A personalização torna sua experiência mais agradável e eficiente.
Resolvendo Problemas de Configuração Comuns
Se você encontrar problemas ao configurar sua conta no Outlook, aqui estão algumas soluções comuns:
- Senha Incorreta: Verifique se você digitou a senha corretamente e tente novamente.
- Configurações de Servidor Erradas: Certifique-se de que as configurações do servidor (IMAP ou POP3) estão corretas.
- Conexão com a Internet: Verifique se sua conexão com a internet está funcionando corretamente.
- Firewall ou Antivírus: Às vezes, firewalls ou softwares antivírus podem bloquear a conexão do Outlook. Tente desativá-los temporariamente.
- Atualização do Outlook: Mantenha o Outlook atualizado para evitar bugs e problemas conhecidos.
Seguir essas etapas pode ajudar a resolver muitos problemas comuns rapidamente.
Integrando o Outlook com seu Calendário
Integrar o Outlook com seu calendário pode aumentar sua produtividade. Veja como:
- Adicionar Eventos: Você pode criar eventos diretamente no calendário do Outlook, que está disponível na barra de navegação.
- Sincronizar com Outros Calendários: Se você usa outros calendários, como Google Calendar, pode configurá-los para sincronizar automaticamente.
- Notificações de Eventos: Configure alertas para eventos importantes, garantindo que você não perca compromissos.
- Compartilhamento de Calendário: Compartilhe seu calendário com colegas para facilitar a coordenação de reuniões.
Essa integração ajuda a manter seu trabalho e suas obrigações pessoais organizadas em um só lugar.
Segurança da Conta e Configurações de Privacidade
Manter sua conta do Outlook segura é essencial. Aqui estão algumas dicas:
- Ative a Verificação em Duas Etapas: Isso adiciona uma camada extra de segurança ao seu login.
- Senhas Fortes: Utilize senhas complexas que sejam difíceis de adivinhar.
- Revisão de Atividades: Regularmente revise as atividades da sua conta para detectar acessos não autorizados.
- Privacidade dos Dados: Verifique as configurações de privacidade nas opções de conta e ajuste conforme necessário.
Manter uma boa segurança garante a proteção das suas informações pessoais e profissionais.
Melhores Práticas para Usar o Outlook Eficazmente
Para maximizar sua eficiência ao usar o Outlook, considere essas melhores práticas:
- Organização Regular: Reserve tempo semanalmente para limpar e organizar sua caixa de entrada.
- Use Modelos: Para e-mails frequentes, crie modelos para economizar tempo na redação.
- Atalhos de Teclado: Aprenda os atalhos de teclado mais comuns para aumentar a sua produtividade.
- Sincronização: Sincronize o Outlook com seus dispositivos móveis para acessar e gerenciar seus e-mails onde quer que você esteja.
- Educação Contínua: Mantenha-se atualizado sobre novas funções e recursos do Outlook, participando de webinars ou treinamentos.
Aplicar estas práticas ajudará você a tornar-se mais eficiente e produtivo no uso do Outlook.